How to Make a Timeline in PowerPoint?
We’ll go over two different methods for making a PowerPoint timeline in this article. Choose the one you prefer after comparing the two.
Timelines are thought to be useful tools for illustrating sequential events or elements graphically. Timelines are useful presentation tools because they can be used to illustrate objectives, provide background information, and create an engaging graphic that is easier to follow than text alone.
PowerPoint is a program that is frequently used to create slideshows, but it also has options for producing other kinds of graphics, such as timelines. You can find out how to make a timeline in PowerPoint.
What Is a Timeline in PowerPoint?
With the help of a PowerPoint timeline, you can visually represent various moments in time over a predetermined period of time, whether in the past or in the future. These timelines can be used for personal use, educational purposes, and business meetings.
Each milestone on a timeline corresponds to a particular time or date and is typically followed by a summary of the occasion or your goals for that time. You can design timelines in PowerPoint to include in your presentations or to develop as independent projects that you can export and save as a separate graphic.
An audience can benefit from timelines as a tool for presenting data and time-related information. They provide a brief visual summary of the information you are presenting and are succinct. Some instances in which you may create a timeline on PowerPoint include:
- Teaching a lesson, particularly history
- Developing business or productivity goals
- Presenting past work history
- Propositioning a work plan
- Completing a visual project that involves events occurring over a specified period
Steps in Making a Timeline in PowerPoint
Using SmartArt, a fantastic feature of PowerPoint, you can convey information visually rather than just through text. This is an excellent method for helping a viewer quickly understand temporal relationships.
Here is a step-by-step tutorial on how to use SmartArt in PPT to create a timeline. Let’s use the Phanerozoic Eon as an illustration for a paleontology class.
Create a Timeline Chart
- Open a previously saved PowerPoint presentation or create a new one. You can apply a custom Theme that reflects your style right away via the DESIGN tab.
- Next, select SmartArt from the INSERT tab.
- Choose Process from the list on the left, then select your preferred timeline design in the middle pane. Then click OK.
- Three components are automatically included in the timeline. If you need to add more sections to your timeline, click Add Shape on the top panel.
Add the Text
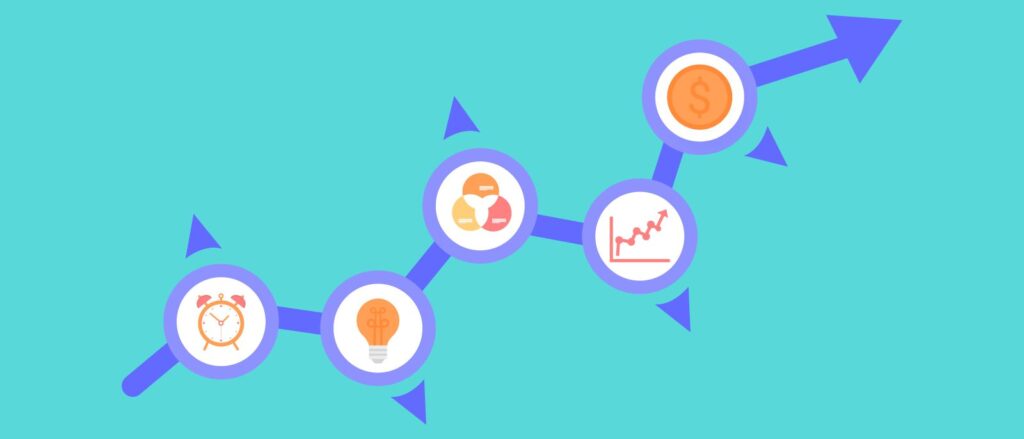
All of the information must now be added to your timeline.
- In accordance with your topic, begin by giving the timeline’s components names.
- Under each section, add more text. It will look better if you organize it using bullet points. Learn how to fill out the text of your timeline more conveniently by using the Text Pane.
Customize Your Timeline
Create your chart after adding all the required information. Set the fonts, resize elements, and change the colors of shapes (FORMAT tab > Shape Fill).
It looks great in PowerPoint already, your timeline. It just needs some links and animations to be interactive.
Add Links and Animations
It’s crucial to note that we must shape-divide our SmartArt before converting it, adjusting links, and creating custom animations. Because of this, we advise that you create a copy of your original SmartArt in case you need to edit it or make another timeline similar to this (using practical SmartArt tools).
- To copy your SmartArt, just manually drag it by its border while holding the Ctrl key on your keyboard. Copy the original Smart Art and drop it outside the slide.
- Then right-click on the border of the SmartArt that’s on the slide and select Convert to Shapes from the dropdown menu.
- Go to Group > Ungroup by selecting the right mouse button on the shape’s border.
- Select each form individually and apply the Wipe animation. Set Start: With Previous for the first animation and After Previous for all the rest. Set effect options From Left for the horizontal timeline bar and From Top for the bullets.
- Create slides for each milestone, for example., this slide is about the Cenozoic Era.
- Go to INSERT > Shapes > Action Buttons to create an action button.
- Draw it on the slide and change the hyperlink to 2. Phanerozoic Epochs, which will reopen the timeline slide.
- To enable learners to return to the timeline from any informational slide, copy this action button to each slide.
How to Create Effective, Engaging Presentations?
The audience as well as the effectiveness of a presentation can be influenced by its design. For instance, a study by Bartsch and Cobern (2003) found that while PowerPoint presentations can be helpful, content that is unrelated to the presentations can actually hinder students’ ability to learn. In actuality, many educators have found it to be a trustworthy tool for creating their lesson plans for classroom management.
Here are some tips for producing presentations that are more compelling and effective.
- Keep slides simple. In terms of presentation slides, Smith (2020) argues that less is more. The message of the slide is kept in the forefront by using a single color scheme and a limited number of graphics.
- Verify the proper alignment of the objects. The appearance of a presentation can be improved by carefully aligning the slide elements (Cartwright, 2019). All of the objects on a slide are automatically aligned by a feature in PowerPoint.
- Text and bullets should be kept to a minimum. Avoiding using lengthy paragraphs of text on slides is another way to keep the design neat and organized. Smith (2020) contends that audiences should listen more often than they read.
- To communicate ideas, use visuals. You can communicate more complex concepts clearly by using visual aids like timelines and diagrams. These tools can also make your slides more visually appealing and ensure that they are not overly text-heavy.
FAQs
What Is the Best Way to Display a Timeline?
How you feel entirely determines this. However, choosing an interactive timeline is the best option if you want your audience to understand and remember the information displayed in the timeline better. On top of that, creating timelines is simple with tools like iSpring Suite.
What Is the Best Microsoft Program for Creating a Timeline?
Naturally, it would be preferable to create a timeline for your presentation directly in PowerPoint, either manually with SmartArt or with a specific add-in. However, you can also create a timeline using Microsoft Word and Excel.
Using SmartArt graphics is recommended; the idea is the same as with PowerPoint. With the tools, you can choose from a large selection of timeline layouts and alter the colors to suit your project.

